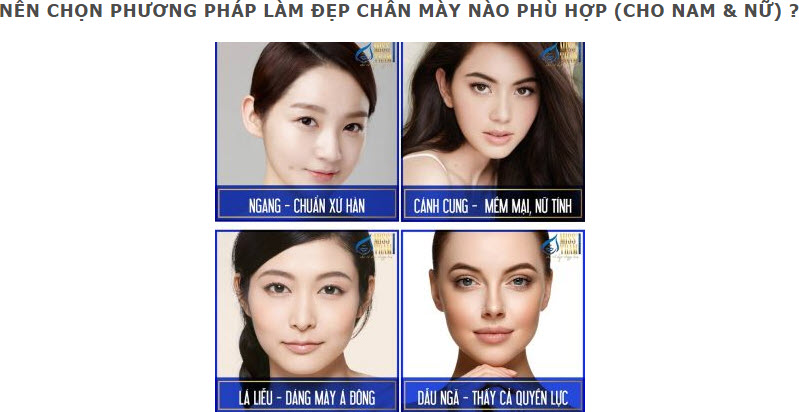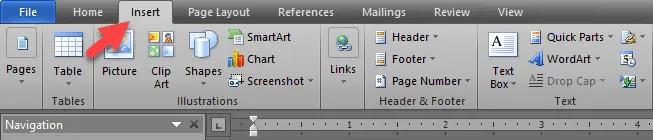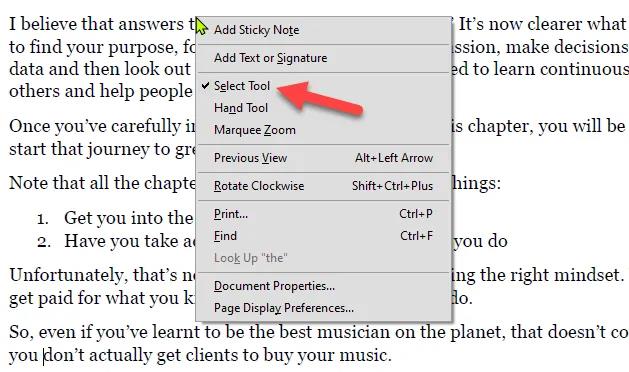Trong nhiều bài báo cáo, đề án, công việc… việc chèn file PDF vào Word sẽ giúp tài liệu của bạn đầy đủ và chuyên nghiệp hơn rất nhiều. Nhưng không phải ai cũng biết cách chèn file vào Word nhanh gọn và thẩm mỹ.
Nếu đang tìm hiểu về vấn đề này thì đừng bỏ qua bài viết sau nhé. Sẽ có rất nhiều cách để bạn tham khảo.
Contents
Chèn File PDF Vào Word Nhờ Công Cụ Object
Sử dụng công cụ Object là cách chèn file PDF vào Word thông qua nhúng tệp. Với phương pháp này, Word sẽ hiển thị trang đầu của PDF sau khi chèn. Nếu bạn thay đổi dữ liệu trên PDF thì nội dung đó không phản ánh trên Word do không liên kết nguồn. Tuy nhiên, bạn vẫn có thể điều chỉnh một số điểm như: màu sắc, vị trí, kích thước, đường viền…
Các bước tiến hành:
- Mở Word và đặt trỏ chuột ở vị trí muốn chèn file PDF. Chọn Insert trên thanh menu.
- Trong mục Text, chọn Object.
- Tại Object > Chọn tab Create from File
- Chọn Browse và chọn tệp PDF bạn muốn chèn.
- Nhấn chọn OK để chèn file PDF vào Word.
Lưu ý: Cách chèn file PDF vào Word này không áp dụng cho các file PDF được bảo vệ bằng mật khẩu.
Chèn File PDF Vào Word Dạng Hình Ảnh
Với cách chuyển đổi tài liệu PDF thành dạng ảnh rồi chèn vào Word, bạn không thể chỉnh sửa bất cứ thông tin của PDF trên trang Word. Mọi sự thay đổi thực hiện trên file nguồn PDF không ảnh hưởng tới nội dung phản ánh trên Word. Phương pháp này thường được áp dụng cho các phiên bản Word cũ – không chứa tính năng chèn file PDF.
Cách thực hiện:
- Sử dụng công cụ chuyển đổi tệp PDF sang JPG (có thể tham khảo công cụ PDF Convert). Nếu PDF chỉ có một trang, có thể chụp lại bằng Windows Snipping/ SnagIt, chuyển file ảnh sang đuôi JPG và chèn vào Word.
- Mở word và đặt trỏ chuột tại vị trí cần chèn ảnh > Chọn tab Insert (trên thanh Menu) > Chọn Picture để mở hộp thoại Insert Picture.
- Tìm file JPG mà bạn đã lưu – click chọn > Nhấn insert để chèn ảnh vào tài liệu Word.
Sao Chép Nội Dung PDF Vào Word
Phương pháp này rất đơn giản và dễ thực hiện. Nhưng nhược điểm là không sao chép được định dạng văn bản và đồ họa từ tệp PDF gốc vào file Word.
Các bước thực hiện:
- Mở file PDF > Nhấn chuột phải trên tài liệu và chọn Select Tool.
- Bôi đen vùng văn bản muốn sao chép trên tệp > Nhấn chuột phải > Chọn Copy. Mở Word ra và dán văn bản vào vị trí bạn muốn trên trang.
Chèn PDF Làm Link Liên Kết Vào Word
Chèn link liên kết PDF vào word có hai cách hiển thị:
- Xuất hiện nội dung trang đầu tiên của PDF trên Word.
- Biểu tượng (icon).
Nội dung của tài liệu PDF được liên kết với Word, để xem toàn bộ bạn chỉ cần click chọn biểu tượng hoặc xem trước. Mọi chỉnh sửa – bổ sung – xóa bỏ trên file PDF đều được phản ánh trên tài liệu Word.
Các bước thực hiện:
- Mở tài liệu Word, đặt con trỏ tại vị trí bạn muốn chèn file PDF > Tiếp tục chọn Insert ở thanh menu.
- Ở nhóm Text, chọn Object > Chọn tab Create From File ở hộp thoại Object. > Chọn Browse và chọn file PDF cần chèn > Chọn Link to File để chèn phím tắt.
- Nếu muốn tệp hiển thị dưới dạng biểu tượng thay vì xem trước, nhấn chọn Display as Icon. Thay đổi biểu tượng khác bằng cách chọn Change Icon > Chọn Browse > Chọn biểu tượng > Nhấn chọn OK hoặc Enter.
- Chọn OK để có thể chèn phím tắt file PDF vào Word.
Bài viết đã tổng hợp các cách chèn file PDF vào word đơn giản, nhanh chóng nhất. Nếu vẫn khó khăn trong thao tác xử lý, bạn có thể liên hệ với Incare để được tư vấn cụ thể hơn – đây là đơn vị chuyên sửa chữa và bảo dưỡng máy tính chuyên nghiệp HCM. Hoạt động trên 7 năm, Incare nhận được nhiều phản hồi tích cực của khách hàng về dịch vụ, cụ thể:
- Bảo dưỡng – vệ sinh máy tính/laptop định kỳ.
- Sửa chữa phần cứng – lỗi phần mềm máy tính.
- Cài đặt phần mềm, Window mọi phiên bản.
- Nâng cấp tốc độ, dung lượng bộ nhớ máy tính/ laptop.
- …
Mọi nhu cầu từ đơn giản đến phức tạp nhất đều được đội ngũ nhân viên Incare hỗ trợ hết mình. Trong quá trình kiểm tra, Incare báo tình trạng cụ thể – trao đổi – nêu rõ chi phí trước thực hiện. Cam kết không thu thêm bất kỳ phụ phí nào.
Hy vọng bài viết Cách Chèn File PDF Vào Word Nhanh Gọn Lẹ sẽ có ích với bạn. Cảm ơn đã giành thời gian theo dõi bài viết của chúng tôi!